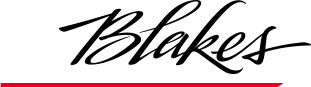Dans le cadre de la stratégie de marque de Blakes, tous les membres du cabinet doivent créer une nouvelle signature de courriel conforme aux normes du cabinet. Veuillez lire attentivement les instructions qui suivent avant de commencer. Ce processus ne prendra qu’environ 10 à 15 minutes. Pour consulter votre signature de courriel actuelle, veuillez créer un nouveau courriel dans Outlook.
Nous avons créé deux courts tutoriels vidéo sur l’utilisation du formulaire et la mise à jour de votre signature dans Outlook. Nous avons également créé un troisième tutoriel vidéo pour ceux et celles qui doivent mettre à jour leur signature sur leur appareil mobile de Blakes. Pour accéder à une section en particulier des instructions, cliquez sur les liens ci-dessous :
- Remplir le formulaire
- Mettre à jour votre signature dans Outlook
- Mettre à jour votre signature sur votre appareil mobile
Les normes stylistiques du cabinet pour les signatures de courriel sont les suivantes : la police de caractères doit être Arial et de taille 10; le nom doit être en caractères gras et l’adresse courriel (assortie d’un lien) doit être en rouge de Blakes. Toute signature de courriel du cabinet doit s’afficher comme suit :
Prénom Nom de famille Titres et accréditations (facultatif : pronoms; p. ex. : elle, la, sienne) |
Si vous disposez d’un appareil mobile géré par le cabinet, vous devez créer une signature de courriel dans Outlook et sur votre appareil mobile. Pour commencer, cliquez ici pour accéder au générateur de signature de courriel. Cet outil vous permet de créer une signature de courriel selon le formatage et la mise en page adéquats.
1. Les champs marqués d’un astérisque sont obligatoires. Sélectionnez d’abord la langue de votre signature. Si vous sélectionnez l’option « Français et anglais », d’autres options s’offriront à vous dans le menu déroulant des pronoms à une étape ultérieure.

2. Saisissez votre nom complet en séparant votre prénom et votre nom de famille par une espace.
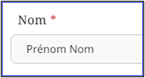
3. Vous avez la possibilité d’ajouter des titres et des accréditations à la suite de votre nom. Si vous êtes un(e) avocat(e) en exercice, veuillez éviter d’utiliser LL. B. ou J.D. Vous pouvez inclure les titres qui sont d’intérêt particulier pour vos clients (p. ex., FCIArb). Si vous souhaitez indiquer plus d’un titre et/ou plus d’une accréditation, veuillez les séparer par une virgule.

4. Vous avez la possibilité de préciser vos pronoms. Dans le menu déroulant, sélectionnez vos pronoms, ou cliquez sur Option personnalisée et saisissez vos pronoms en les séparant par une virgule. Si vous ne faites aucune sélection à cette étape, aucun pronom ne s’affichera à côté de votre nom.

5. Saisissez votre titre dans le champs Titre – ligne 1.
Les avocat(e)s doivent indiquer le titre qu’ils utilisent actuellement dans leur signature (p. ex., étudiant, avocat, associé ou expert-conseil). Veuillez vous assurer que votre signature est conforme aux règles du cabinet en matière de cartes professionnelles en ce qui concerne les titres approuvés.
Les adjoint(e)s juridiques peuvent indiquer le nom des avocat(e)s avec lesquel(le)s ils/elles travaillent.
Chaque ligne est assortie d’une limite de 75 caractères. Des lignes additionnelles s’afficheront automatiquement dès que vous dépasserez cette limite. Vous pouvez aussi cliquer sur le lien sous le Titre – ligne 1 pour créer une deuxième ligne.

Pour indiquer un titre en français et en anglais, saisissez d’abord votre titre en français dans le champ Titre – ligne 1, suivi d’une barre oblique. Cliquez ensuite sur le lien pour créer une deuxième ligne, et saisissez votre titre en anglais dans le champ Titre – ligne 2.
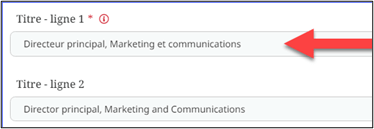
6. Saisissez votre adresse courriel de Blakes complète.
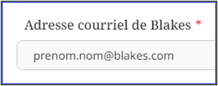

Si vous travaillez en Amérique du Nord, saisissez « 1 » suivi de l’indicatif régional.
Si vous travaillez au Royaume-Uni, saisissez « 44 » suivi de l’indicatif régional.
Dans le champ qui suit, vous pouvez indiquer votre numéro de téléphone cellulaire ou celui d’une ligne directe de Blakes secondaire. Sélectionnez le type de numéro de téléphone dans la liste déroulante et saisissez le numéro de téléphone (en indiquant « 1 » s’il s’agit d’un numéro de téléphone en Amérique du Nord).
8. Enfin si vous exercez en Colombie-Britannique et que vous êtes tenu(e) de vous identifier en tant que société juridique, répondez Oui à la question à cet effet. Un astérisque sera ajouté à votre nom et la mention « * désigne une société juridique » sera insérée à la fin de votre signature de courriel.

9. Une fois le formulaire rempli, cliquez sur le bouton Générer un aperçu de la signature. Pour apporter des corrections aux renseignements que vous avez saisis dans le formulaire, faites défiler la page vers le haut et modifiez les champs concernés. Pour actualiser l’aperçu, cliquez de nouveau sur le bouton Générer un aperçu de la signature.

10. Si vous êtes satisfait(e) de votre signature de courriel, cliquez sur le bouton Copier et envoyer par courriel sous l’aperçu. Votre nouvelle signature vous sera envoyée par courriel. Ne copiez pas l’aperçu.

Signature de courriel dans Outlook
Pour configurer votre signature de courriel sur votre ordinateur fourni par le cabinet, ouvrez Outlook et cliquez sur l’onglet Fichier. Cliquez ensuite sur Options dans le coin inférieur gauche.
Sélectionnez Courrier dans le volet gauche et cliquez sur le bouton Signatures dans la section à droite.
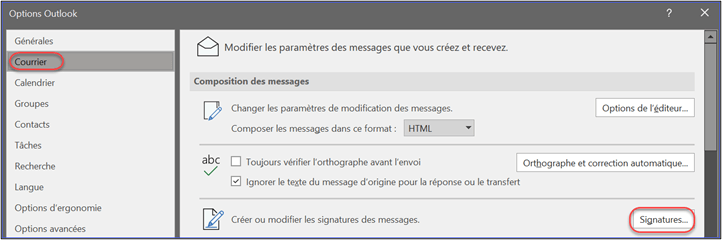
3. Cliquez sur le bouton Nouveau pour créer une nouvelle signature, même si vous disposez déjà d’une signature. Saisissez un nom pour cette nouvelle signature (p. ex., votre nom ou votre LAS), puis cliquez sur OK.
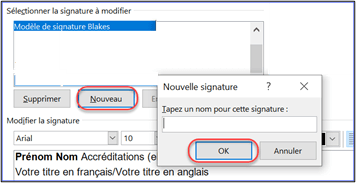
4. Placez le curseur dans le champ du corps de la nouvelle signature (voir la saisie d’écran ci-après) et collez-y votre nouvelle signature en appuyant sur Ctrl+V, ou en faisant un clic droit et en sélectionnant Conserver la mise en forme source sous les Options de collage. Cliquez ensuite sur Enregistrer.
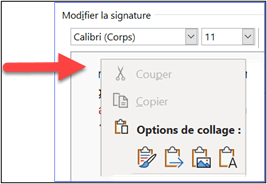
- Note : Si les numéros de téléphone et l’adresse courriel sont soulignés dans votre signature, vous devrez retirer manuellement le soulignement. Pour ce faire, surlignez le numéro de téléphone et cliquez sur le bouton Souligné. Répétez l’opération pour chaque numéro de téléphone souligné et pour l’adresse courriel.
5. Assurez-vous que cette signature est sélectionnée dans les listes déroulantes Nouveaux messages et Réponses/transferts dans le coin supérieur droit.

6. Cliquez sur Ok pour sauvegarder votre nouvelle signature. Cliquez de nouveau sur Ok dans la fenêtre Options Outlook pour revenir à Outlook. Créez un nouveau courriel pour vérifier si votre nouvelle signature s’y affiche.
7. Envoyez un courriel à partir de votre ordinateur à [email protected]. Un membre du service Marketing vérifiera si votre signature a été modifiée correctement.
Si vous ne disposez pas d’un appareil mobile géré par le cabinet, aucune autre action n’est requise de votre part. Ne tenez pas compte de l’avis de mise à jour de signature de courriel qui vous a été envoyé. Si vous disposez d’un appareil mobile géré par le cabinet, veuillez prendre connaissance des instructions figurant à la section ci-après pour modifier votre signature de courriel sur votre appareil mobile.
Si vous n’avez pas réussi à mettre à jour votre signature de courriel dans Outlook immédiatement après avoir rempli le formulaire à cet effet, consultez le courriel intitulé Terminer la mise à jour de votre signature de courriel qui vous a été envoyé. Ouvrez ce courriel et cliquez sur le bouton Voir et copier.

Une page Web s’ouvrira, affichant un aperçu de votre signature de courriel. Cliquez sur le bouton Copier sous l’aperçu. Suivez ensuite les instructions pour créer votre signature dans Outlook.
Appareil mobile géré par le cabinet
Si vous disposez d’un appareil mobile géré par le cabinet, vous devrez configurer également votre signature de courriel sur votre appareil. Si vous avez un appareil iPhone, veuillez suivre les instructions ci-après. Si vous avez un appareil Android, veuillez communiquer avec le Soutien technique pour obtenir des instructions propres à votre appareil.
1. Sur votre appareil mobile, ouvrez votre boîte de réception de Blakes et repérez le courriel intitulé Terminer la mise à jour de votre signature de courriel qui vous a été envoyé. Ouvrez ce courriel et cliquez sur le bouton Voir et copier.
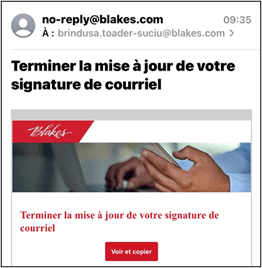
2. Une page Web s’ouvrira, affichant un aperçu de votre signature de courriel. Assurez-vous de l’exactitude de votre signature et cliquez sur le bouton Copier sous l’aperçu.
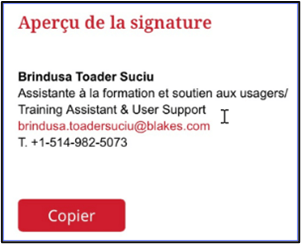
3. Sur votre appareil mobile, ouvrez les Réglages et sélectionnez l’appli Mail. Faites défiler l’écran et sélectionnez Signature.
4. Si vous avez déjà une signature, supprimez-la au complet (vous devrez effacer toutes les lignes de texte en appuyant sur la touche Retour arrière). Dans le champ de la signature, appuyez longuement sur l’écran et sélectionnez Coller. Une fois la signature collée, elle ne sera pas formatée adéquatement (voir la saisie d’écran ci-dessous).

5. Vous devez actualiser ce formatage. Pour ce faire, deux options s’offrent à vous :
- Secouez votre appareil de haut en bas deux ou trois fois. Une fenêtre contextuelle intitulée Annuler Modifier les attributs s’affichera. Appuyez sur Oui. Le formatage de l’adresse courriel et des numéros de téléphone se rétablira à celui de la nouvelle signature de Blakes.
- Si la méthode précédente ne fonctionne pas, tapez deux fois sur l’écran avec trois doigts. Les options de formatage s’afficheront dans la partie supérieure de l’écran. Appuyez sur la flèche annuler. Le formatage de l’adresse courriel et des numéros de téléphone se rétablira ainsi à celui de la nouvelle signature de Blakes.
6. Une fois la signature formatée adéquatement selon les préférences de Blakes, tapez juste à droite de la dernière ligne de votre signature, de manière à placer le curseur à la fin du dernier numéro de téléphone. Ensuite, appuyez sur le bouton Entrée afin d’ajouter une ligne supplémentaire en dessous de votre signature. Ainsi, il y aura toujours un espace approprié sous votre signature.
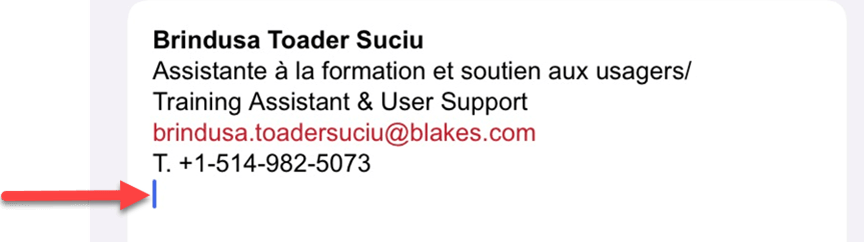
7. Quittez les réglages et créez un nouveau courriel à partir de votre appareil mobile pour vérifier si votre nouvelle signature s’y affiche. Envoyez un courriel à [email protected] dans lequel vous précisez que le courriel est envoyé à partir de votre iPhone. Un membre du service Marketing vérifiera si votre signature a été modifiée correctement.